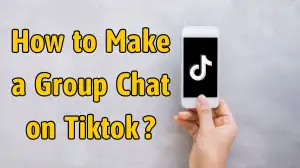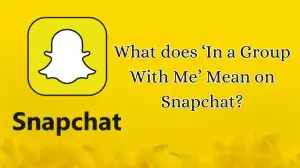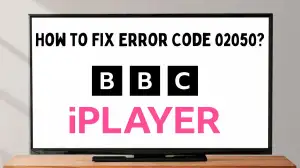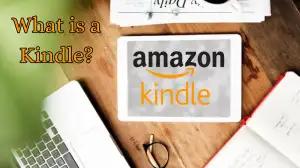How to Get the Action Button on Older iPhones? Ways to Use Action Button
by Tamilarasi S
Updated Mar 29, 2024

How to Get the Action Button on Older iPhones?
-
Open the Shortcuts App
- Find and tap on the "Shortcuts" app picture on your iPhone's home screen.
-
Access "Rebind" Option
- Look for the "Rebind" choice in the Shortcuts app and tap on it.
-
Select Volume Button
- Choose which volume button you want to change into a special button.
-
Choose Action Category
- Pick what kind of action you want the volume button to do.
-
Pick Specific Action
- From the options you can see, choose the one you want the volume button to do.
-
Customize the Second Volume Button
- If you want the other volume button to do something else, do steps 2-5 for that button too.
-
Activate Your Custom Action Button
- Once you've chosen what you want the volume buttons to do, tap "Start" to make it work.
-
Use Your Action Button
- Now, you can press the volume buttons on your older iPhone to do what you want.
-
Stop the Shortcut
- If you want to stop what the buttons do, tap the "Stop" button.
Action Button
An action button is like a switch on your iPhone that can be pushed front and back. When you push the button the setting that you have assigned to the button gets turned on and when you turn it off you can see a red mark that indicates that the setting is turned off. You can make it to do different work like making the sound louder taking screenshots or opening the apps or games.
It is beneficial because you can change it according to your requirements, saving you many taps. It makes your phone faster and easier.

Ways to Use Action Button
Use these methods to make the most use of the action button of an iPhone:
1. Make Your Screen Brighter or Dimmer:
2. Change to Light or Dark Mode:
3. Turn the Flashlight On or Off:
4. Take Pictures Easily:
5. Manage Internet Settings:
6. Take Quick Pictures of Your Screen:
7. Stop ongoing action :
What is Required to have an Action Button on any iPhone?
1. Shortcuts App:
2. Rebind Shortcut:
3. Import and Customize:
4. Test
After making changes, hit the volume buttons to ensure they perform properly
Additional Points to Consider
Don't Use Other Apps with Volume Buttons:
Stop the Shortcut if You Need to:
Change What Your Volume Buttons Do:
Copying Doesn't Change Things: